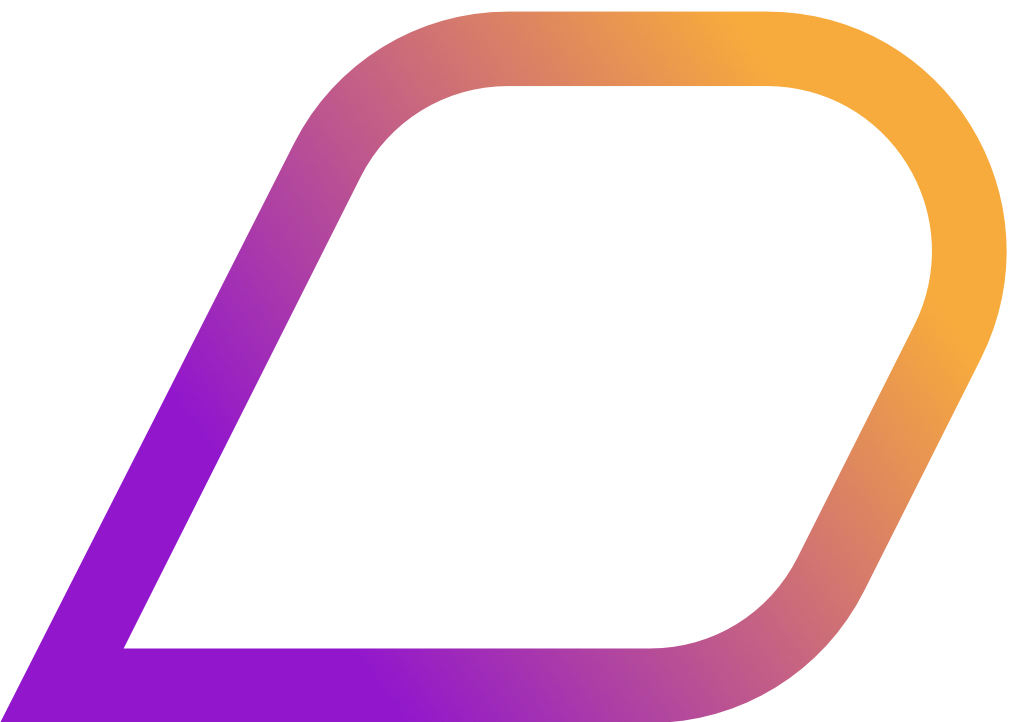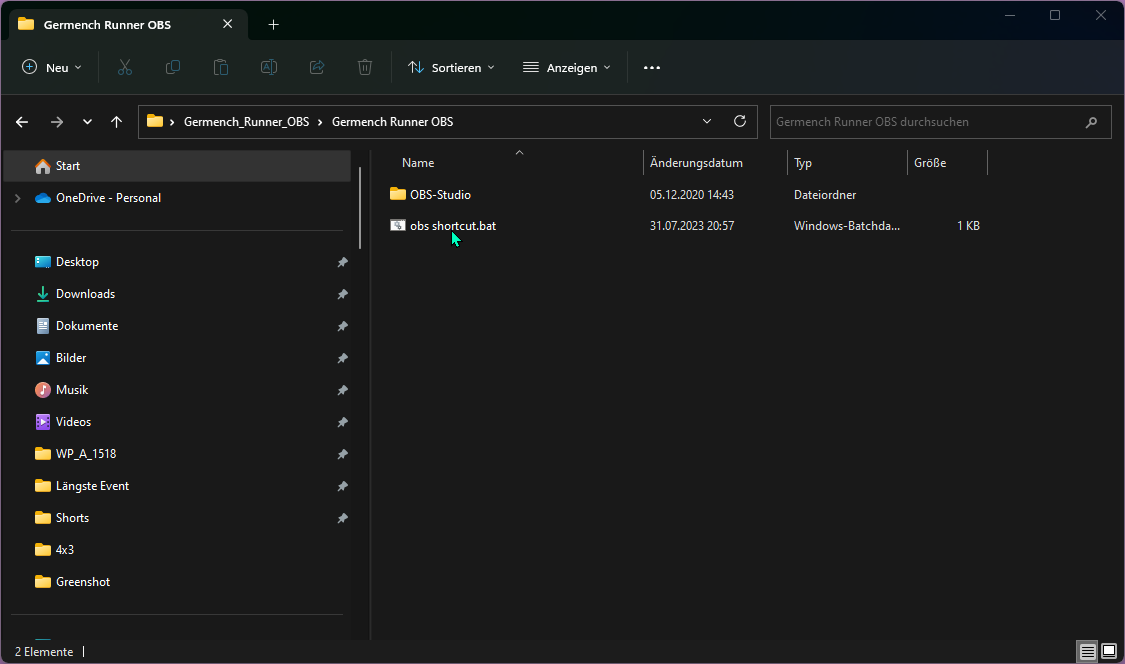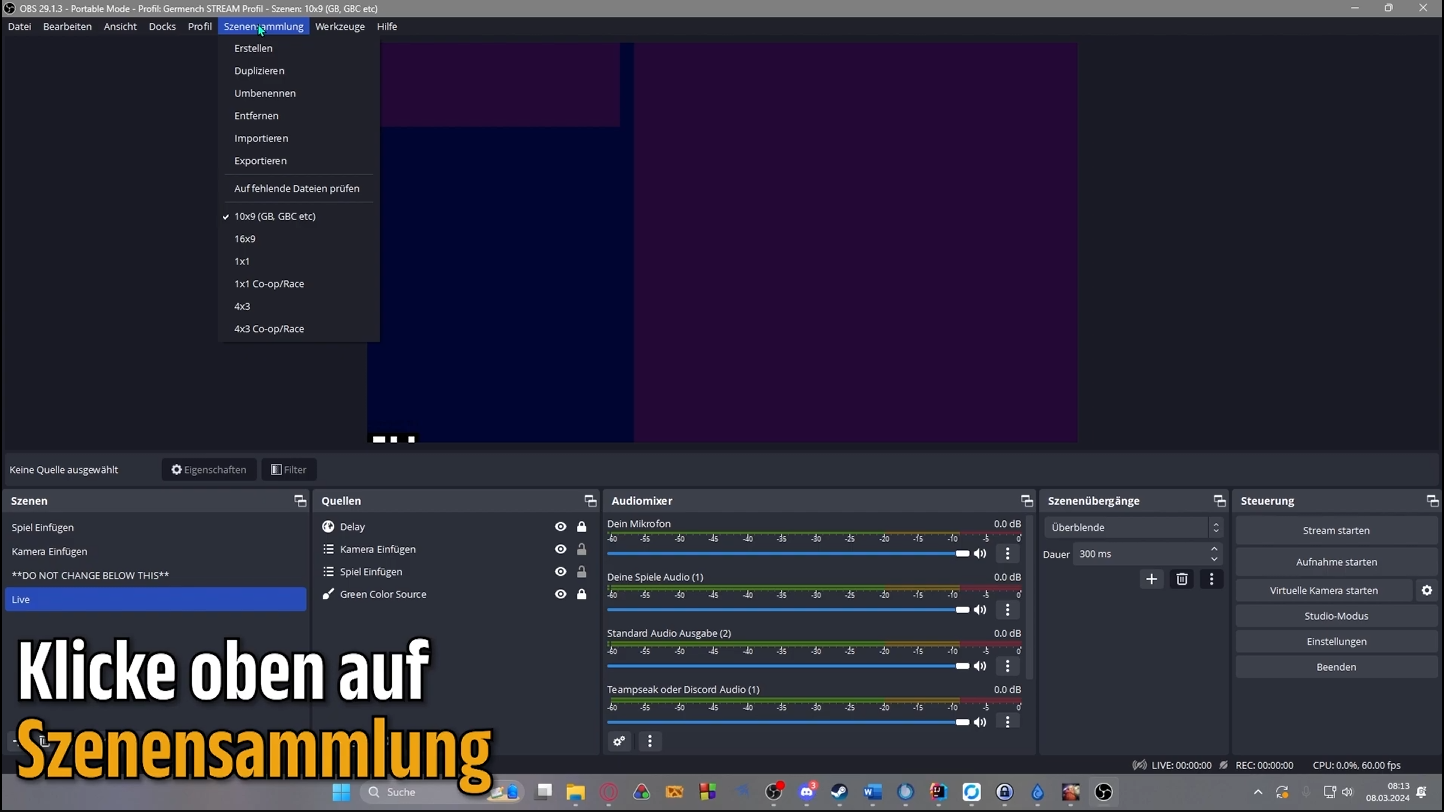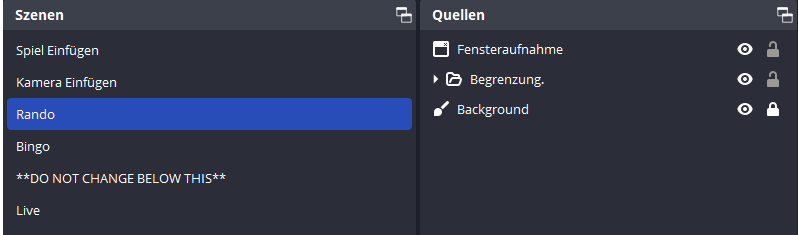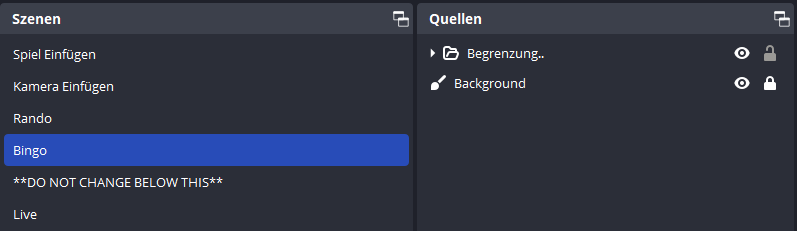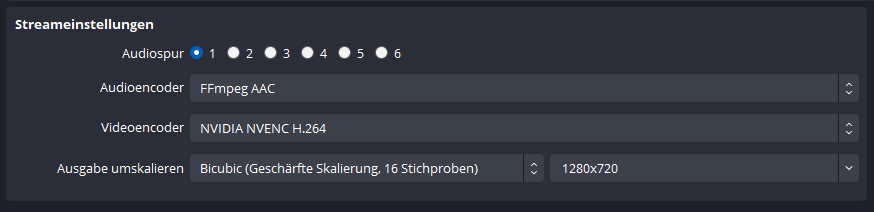Portable OBS Einrichtung
| In deiner Szenensammlung gehst du auf “Spiel einfügen”: im Ordner Audio Quellen findest du “Dein Mikrofon”; hier muss dein Mikrofon ausgewählt werden Teamspeak + Discord solltest du nichts anpassen müssen (ggf. die Lautstärke) Unter “Deine Spielaudio” fügst du dein Spiel ein |
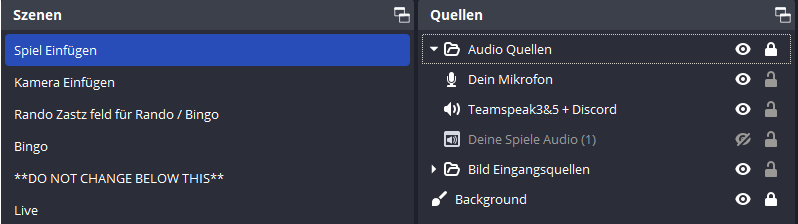
| Spiel Einfügen: im Ordner “Bild Eingangsquellen” findest du drei verschiedene Möglichkeiten, dein Spiel einzufügen. Wähle die für dich beste Variante. Und ziehe diese aus dem Ordner raus. |
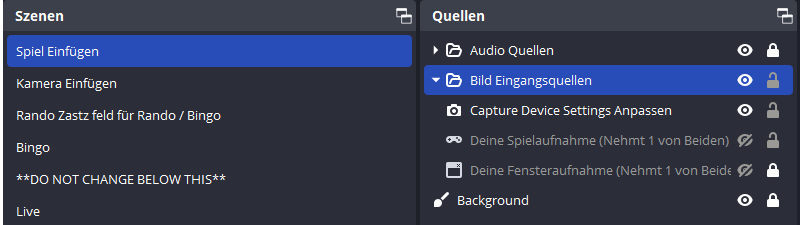
| “Kamera einfügen”: Solltest du einen Bingo oder Rando spielen, aktiviere den Ordner “Bing/Rando” Füge hier deine Kamera ein und passe sie so an, dass du selbst möglichst mittig innerhalb der Begrenzung bist |
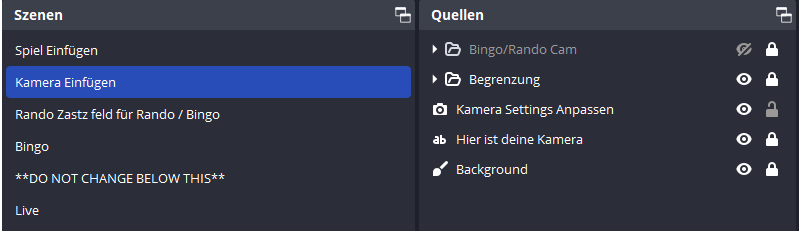
| Live: Hier bitte nichts ändern. Diese Szene nutzt du, wenn du den Livestream startest, !WICHTIG! Die Punkte Links unten (Delay) muss sich aktiv bewegen; wenn dies nicht der Fall ist, aktualisiere “Delay” |
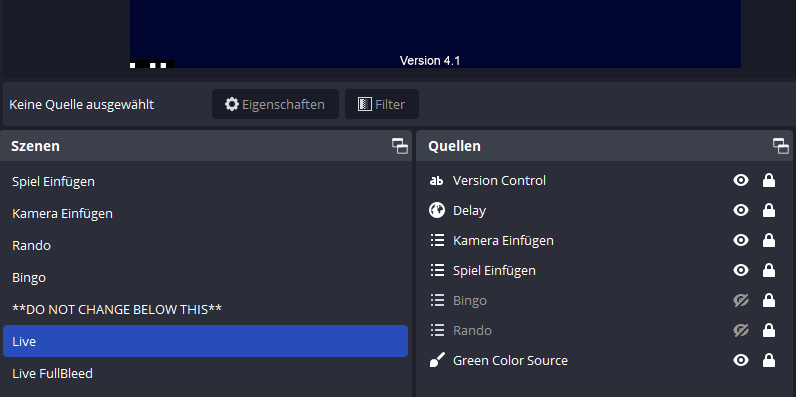
| Live FullBleed: Ist nur für 16:9-Non-Event gedacht, also z.B. Reactions oder No-Cam-16:9-Vollbildstream mit minimalistischem Layout gedacht. |
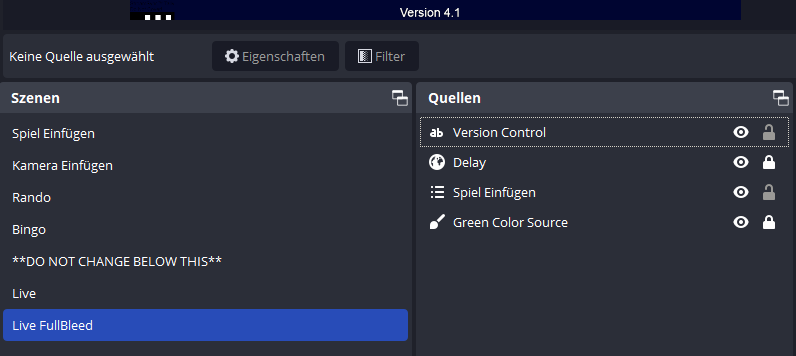
| “Einstellungen: Stream” Plattform: Benutzerdefiniert: Server: rtmp://nodecg.germench.de Streamschlüssel: “Dein Username” |
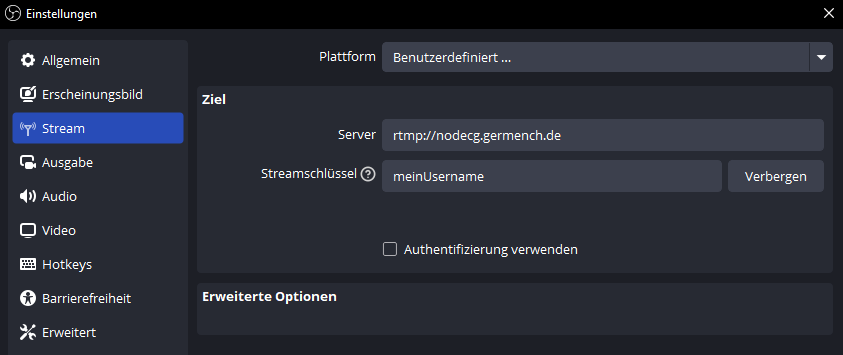
| “Einstellungen: Ausgabe” Ausgabemodus: Erweitert Videoencoder: Entsprechend deiner Grafikkarte (NVidia NVENC H.264 | AMD HW H.264 (AVC) | x264) Ausgabe umskalieren: (Ideal Bicubic) 1920×1080 Bitrate: deiner Internetleitung entsprechend; max 8000 Kbps WICHTIG KeyframeIntervall: 1s Max.B-Frames: 0 alle weiteren Einstellungen nach der Leistung deines Systems |
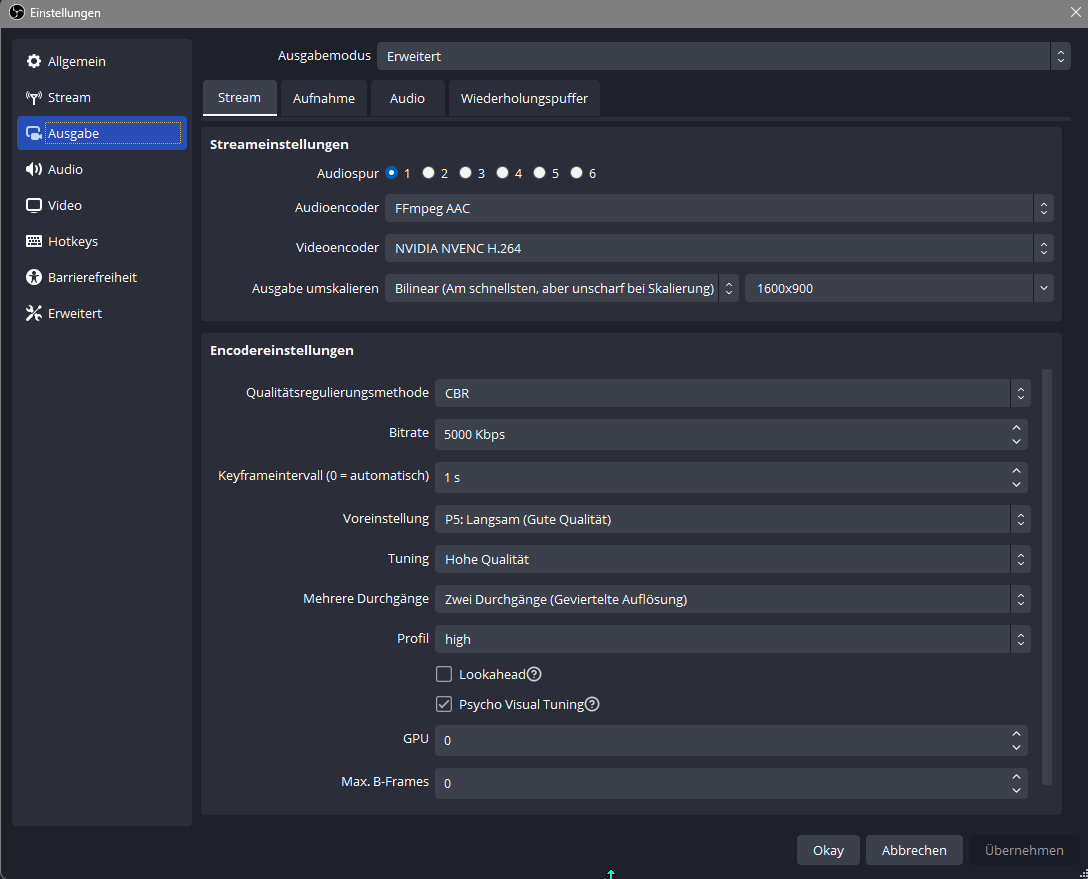
Seiten: 1 2